Ⅰ. VistaパソコンにWindows 10のインストールを思いついた経緯
Windows Vistaのサポート期限が2017年4月11日までで終了することを、
パソコン内のサポートソフトのポップアップで、ある日突然知りました。
調べてみればずいぶん前からVistaサポート終了のお知らせが出回っていたようなので、
私がどれだけデジタル関係に疎いかがお分かりいただけると思います(汗)
やがてメーカーから、パソコン買い替え案内のはがきが届きます。
“近頃パソコンがよくフリーズして、作業にならないし、もう買い替え時なのかも…”
そう思い、パソコンの買い替えに向けて腹をくくりかけていた頃…
突然、Windows Vistaが起動できないトラブルに見舞われました。
正確には、トラブルを起こしたのは私なのですが…。
パソコンの動きがあまりにも重く、フリーズしっぱなしで作業にならないため、
いらないソフトをアンインストールしていました。
たいていならアンインストールの画面が消えれば完了したということなるのですが
あまりに動きが遅くなったパソコンは、画面が消えた後も水面下で、
アンインストール作業を頑張っていたのです。
そのことに気づかない持ち主は、
時間があまりに経っても電源が落ちないことにいらだち、
強制終了ボタンを押すという暴挙に出たのです。
これが致命傷だったようです。
力づくで終了させてごめん、Vista….
これ以上の詳細はテーマから外れるので省きますが、
ありとあらゆる復旧の方法を試した後、
結局、パソコンを購入した初期の状態に戻すリカバリーをしました。
(みなさん、日ごろのバックアップの大切さはこういう時に痛感しますよ…(泣)
こまめにバックアップしましょうね。)
しかしこのトラブルがなければ、
Windows Vista搭載パソコンにWindows 10をインストールできるかもしれない
という発想が浮かばなかったのです。
購入時の初期状態のWindows Vistaにリカバリーされたパソコンは、
動きが軽い!サックサク!
Windows Vistaのサービスパックをアップデートしても、まだ動きが軽い!
ということは、ということはですよ、
動きが重くてフリーズしっなしだった原因や、
Windows Vistaが起動できなくなった原因は、
ハードディスクやメモリーやCPUの故障ではない!
ということがわかります。
オペレーティングシステム(Vista)を初期状態に戻すだけでこんなに動きが変わるなら、
動きが軽いという噂のWindows 10をインストールするとどうなるんだろう?
という好奇心がむくむくとわいてきたのです。
Windows Vistaのサポートもまもなく終わるし、
リカバリーしたてでほとんどCドライブにデータは入っていないし、失うものはほとんどない!
(失敗して失ったとしても、Windows 10のソフト代だけ)
ダメ元で、Windows 10をWindows Vista搭載のパソコンにインストールしてみることにしました。
Ⅱ. 下調べ
A. 手持ちのパソコンの仕様はWindows 10に対応しているのか?
Windows 10 を手持ちのパソコンにインストールできるかどうかは、
パソコンの性能による ということを読みました。
参考にさせていただいたサイト:
「【Windows Vista】から【Windows 10】へのアップグレードは可能!?両者システム要件比較とアップグレードするための3つの方法」,<https://boxil.jp/others/a15> (2017年3月16日アクセス).
加筆:2018/02/13 現在上記のページは会員限定記事に変更されているようです。
手持ちのパソコン(富士通デスクトップ FMVCE50Y9)は
OSは【Windows Vista Home Premium】
メモリーは【2GB】
なのでおそらく大丈夫だろうということに一票。
手持ちのパソコンのCPUは【Core2Duo】で、
これでWindows 10 をインストールできたという経験を読んだので、
インストールできるだろうに一票。
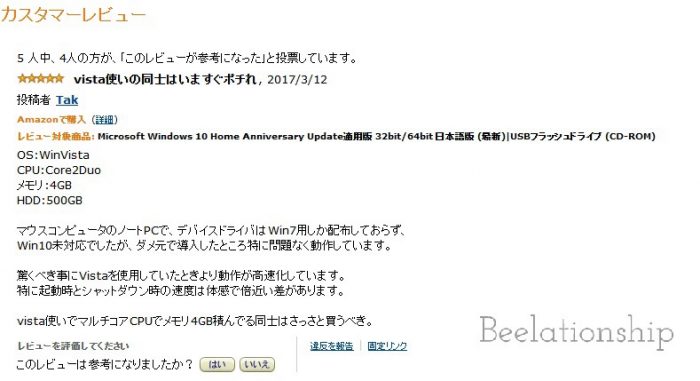
参考にさせていただいたレビュー:
「Microsoft Windows 10 Home Anniversary Update適用版 32bit/64bit 日本語版 (最新)|USBフラッシュドライブ 」レビュー, “Amazon” <https://www.amazon.co.jp/Microsoft-Windows-Anniversary-Update%E9%81%A9%E7%94%A8%E7%89%88-USB%E3%83%95%E3%83%A9%E3%83%83%E3%82%B7%E3%83%A5%E3%83%89%E3%83%A9%E3%82%A4%E3%83%96/dp/B01JNAVIL2/ref=cm_cr_arp_d_product_sims?ie=UTF8#customerReviews> (2017年3月16日アクセス).
他にもあれこれ調べているうちに、
Vista搭載のパソコンにWindows 10をクリーンインストールできたという体験談を読み、
【メモリ容量】
【CPU】
【空き容量】の最低基準
はクリアしているだろうという確信が生まれました。
(現在はWindows10のインストールが完了していますが、
WordやExcel、インターネット閲覧などの軽作業は、Vistaのころよりも快適に使えています。
動画編集などはまだ試していません。)
(2020.2.4.追記:
Microsoft社のウェブサイトでWindows 10 インストールのシステム要件を確認することができます。
CPU(プロセッサ):1GHz以上
RAM(メモリ):32bit OSで1GB・64bit OSで2GB
ハードディスク容量:32bit OSで16GB・64bit OSで20GB
グラフィックカード:WDDM 1.0 ドライバーを搭載したDirectX 9 以降
ディスプレイ:800×600
上記の項目のうち、クリーンインストール前に確認した項目が、
CPU(プロセッサ)、RAM(メモリ)、ハードディスク容量の3項目だったことを今更ながら理解しました(汗))
B. 32bit?64bit?
1. 手持ちのパソコンはどちらに対応している?
ではいざWindows 10を買おうにも、
32bitか64bitの違い
があることに気がつきました。
適当に調べてあとで困ったらいかん!
ということで、
32bitや64bitの違いや、
手持ちのパソコンがどちらに対応しているかを調べました。
参考にさせていただいたサイト:
「パソコンが64ビットのWindowsに対応しているか確認する」, <http://www.degi.saloon.jp/archives/11916.html>(2017年3月16日アクセス).
手持ちのパソコンの仕様を、Windows Vistaのパソコンで調べるには
a. 【コントロールパネル】を開きます。
b. 左側上の、【クラシック表示】をクリックします。
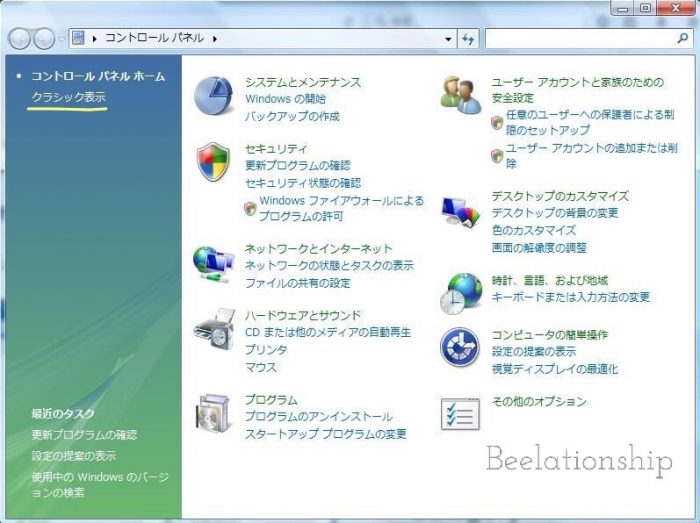
c. 【パフォーマンスの情報とツール】を選択します。
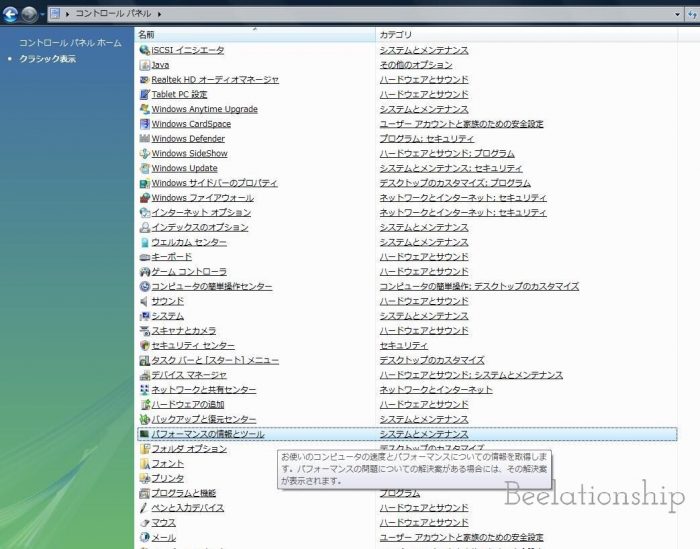
d. 【詳細の表示と印刷】をクリックします。
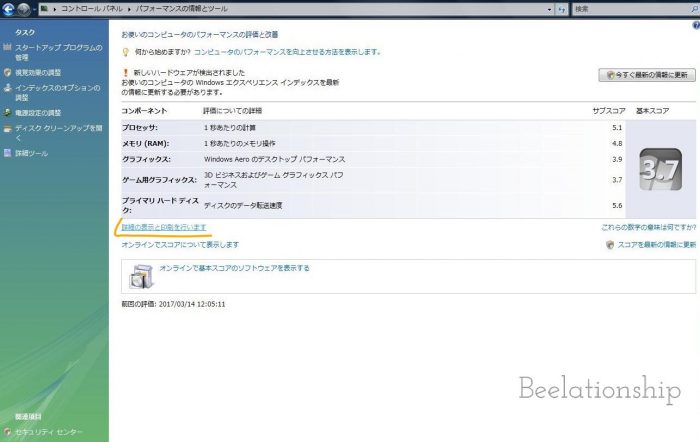
e. 「システムの種類」と「64bit対応」項目を確認します。
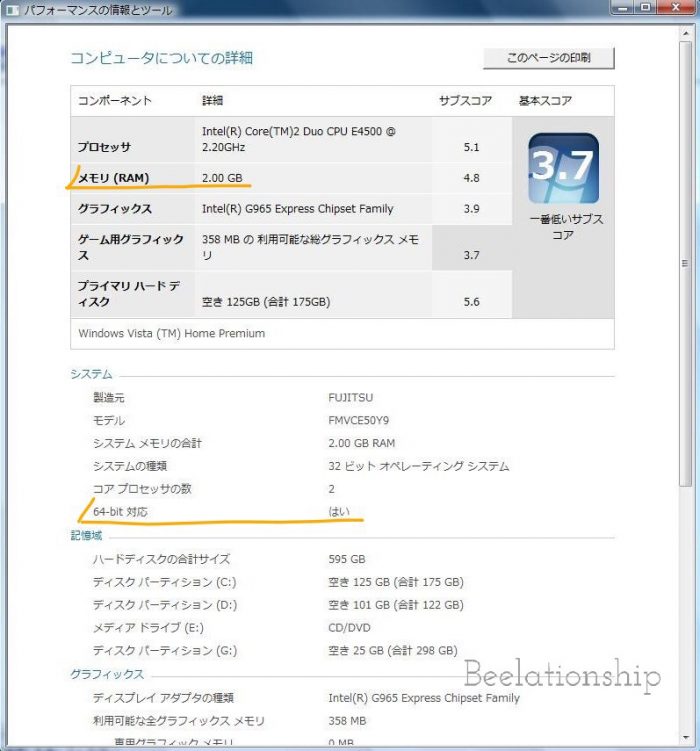
私のパソコンは、
今は32bitオペレーティングシステムになっていて、
64bitにも対応していることがわかります。
2. 32bitと64bit、どちらをインストールする?
32bitと64bitでは、
64bitのほうが処理する能力が高いということを知りました。
手持ちのパソコンは64bitにも対応しているので、そちらを選びたいところですが、
気になるのがメモリーが2GBというところ。
64bitで処理するには、少なめなのです。
参考にさせていただいたサイト:
「Windowsの64bitと32bitで何が違うの?どっちを買えば良いの?」, <http://freesoft.tvbok.com/cat97/xpwindows764bit32bit.html>(2017年3月16日アクセス).
古いソフトやプリンターを確実に動かしたい。
そもそもパソコンのメモリーが2GB。
ということで、安全ラインをとって、
32bitでWindows 10をインストールすることにしました。
Ⅲ. 今ならわかる、あらかじめ知っておくとスムーズだったこと

A. 心の準備を!WindowsVistaにWindows10のUSBソフトを接続してもすぐにインストールできない
使用中のOSがWindows7や8であれば、
Windows 10のインストールソフトを挿入するだけで、
アップグレードという形でOSの変更を開始できるようです。
しかしWindows VistaからWindows 10に移行するために そうした連携はなく、
Cドライブに入っている 使用中のWindowsのシステムをすべて消して、
Windows 10を新しく書き込む作業が必要になることがわかりました。
これが、クリーンインストールというものなのだと、今回学びました。
ソフトを挿入しただけでは変更を開始できないと後に知ることになるのですが、失敗があるから今がある。
そのことも記録しておきたい。
ということでWindows Vista起動後に、
購入したWindows 10 Anniversary Update版USB(2018.10.19追記:現在の最新版はこちら)を、
実際にUSBポートに接続してみたときの表示がこちらです。
コンピュータにWindows 10 Anniversary Update版USBは読み込まれています。
(いけるかっ!?)
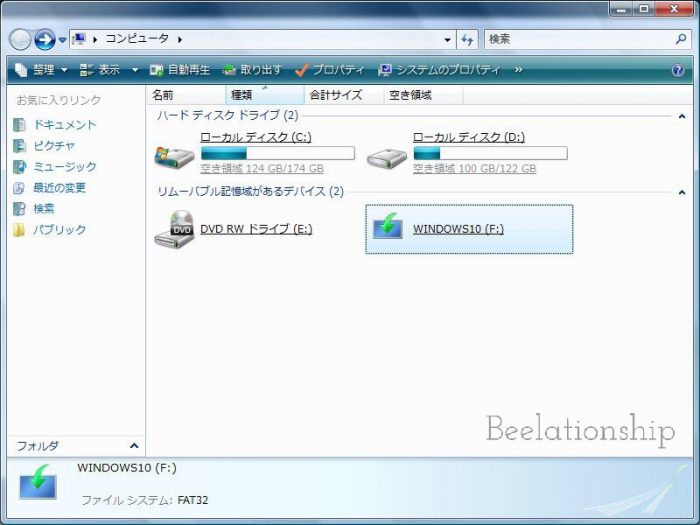
Setupも読み込まれています。(おぉ、いける?どきどき…)
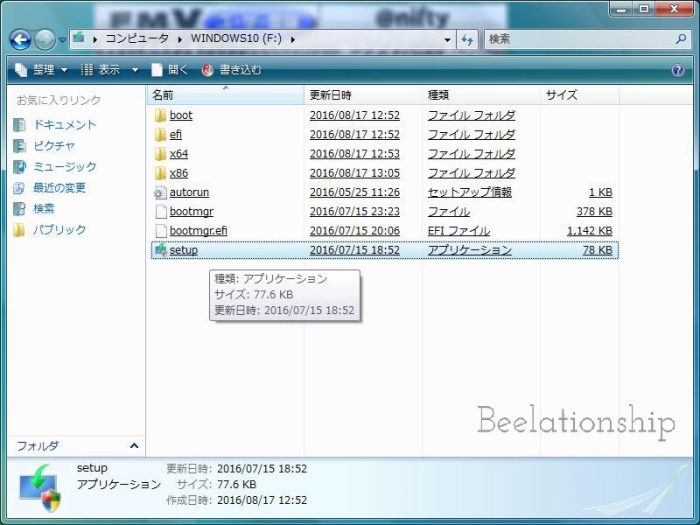
しかし…クリックすると…。こんな表示が出てきました。
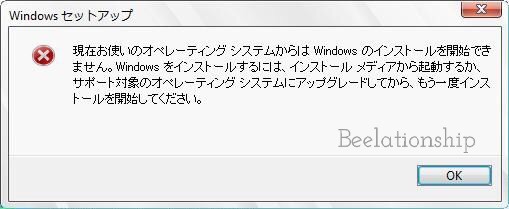
”えぇ~やっぱり無謀な挑戦だったかも…”と青ざめました。
これでわかったことは、
Windows Vistaを起動した状態で
Windows 10のソフトを接続しても、
インストールできませんよ
ということです。
B. Vistaが起動する前にBIOSを起動させると、Windows 10インストールプログラムが動く
じゃあどうやってインストールするのか?
(このあたりから、初心者の私は、 果たしてやり遂げられるのだろうかと緊張感が増してきました。)
Windows Vistaを起動させる前に、
BIOSを起動して、
そのタイミングでWindows 10 をインストールするのです。
Vistaからクリーンインストールできたという経験を挙げていらした方の手順がとても参考になりました。
「Microsoft Windows 10 Home Anniversary Update適用版 32bit/64bit 日本語版 (最新)|USBフラッシュドライブ 」レビュー, “Amazon” <https://www.amazon.co.jp/product-reviews/B011UN5DBG/ref=cm_cr_getr_d_paging_btm_4?ie=UTF8&reviewerType=all_reviews&showViewpoints=1&sortBy=recent&pageNumber=4> (2017年3月16日アクセス).
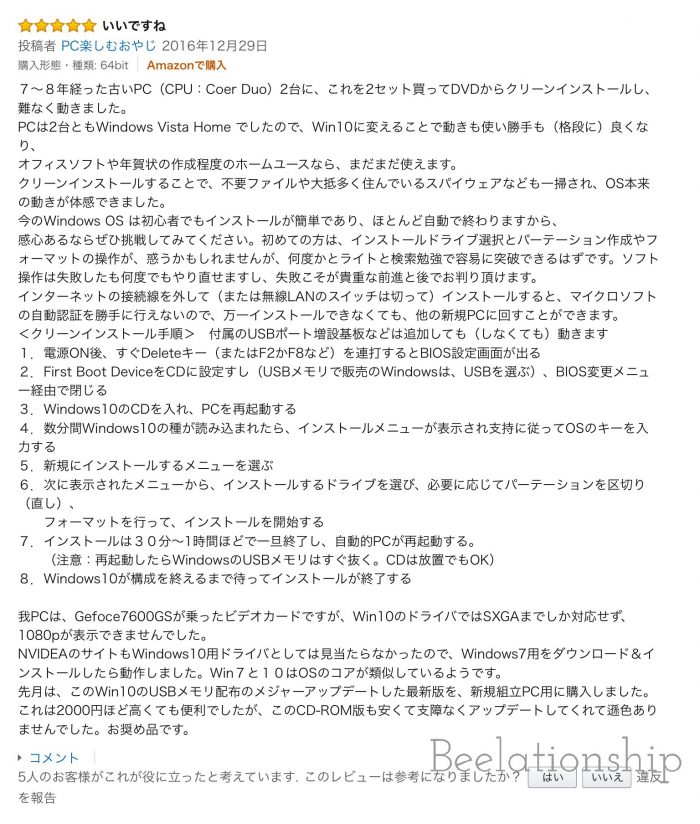
手順を読んでいると、
「電源をonにした後(中略)BIOS設定画面が出る」
とあります。
ん?
BIOSってなんだ?
…そういえば、Windows Vistaをリカバリしたときに見覚えがあります。
そのときは、パソコン付属のDVDを手元に用意して、
Windowsが起動する前にBIOSを起動させて、
そこからWindows Vistaを再インストールしたことを思い出しました。
試行錯誤してわかったことは、
BIOSとは、
Windows Vistaを起動させる前に呼び出せる、
最も低レベルの出入力行うプログラム
だということです。
そうか、BIOSを起動させると、
Windowsを通常起動させるか、
(USB/)CD/DVDに入ったプログラムから起動させるかを選択できるんだ、と理解しました。
Basic Input/Output System(ベーシック インプット/アウトプット システム、頭字語:BIOS(バイオス))とは、ファームウェアの一つで、コンピュータに搭載されたプログラムのうち、ハードウェアとの最も低レベルの入出力を行うためのプログラムである。Basic Input/Output System Wikipedia
ただ問題が起こりました。
参考にさせていただいていたレビューのように、
私のパソコンでは
BIOSを起動するボタン(F2)を選択しても、
(USB/)CD/DVDのプログラムから起動する項目が見当たらなかったのです。
もちろん、購入したWindows 10のUSBを差し込んでいても反応がありませんでした。
C. CD/DVDに入れたWindows 10 プログラムからインストールする方法〈富士通のデスクトップパソコン(FMVCE50Y9)の場合〉
ここには2つの隠れたポイントが潜んでいました。
1つ目が、
富士通デスクトップパソコンP(FMVCE50Y9)の場合、
CD/DVDに入ったプログラムを起動する方法は、
BIOSからではなく、
他の起動メニューからすること。
2つ目が、
Windows 10をインストールするソフトを
CD/DVDに焼いておく必要があること、
でした。
1. 富士通デスクトップ(FMVCE50Y9)の場合、CD/DVDにあるプログラムから起動する方法
a. 電源をオンにした直後に、<F2>:BIOS設定ではなく【<F12>: 起動メニュー】を選択する
写真には写っていませんが、 青いバーがある横の白の枠の中に、
<F2:BIOSセットアップ><F12:起動メニュー>
と表示されています。

b. Windows 10 インストールプログラムを焼いたDVDを入れる
このとき私は、
購入したUSBからWindows 10をインストールするのではなく、
余っていたDVD-RWに
「Windows 10のディスクイメージ(ISOファイル)」をダウンロードして、コピーしていました。
Windows 10 インストールプログラムをDVDに焼く方法については、次の項目で説明します。
c. 【3. CD/DVD】を選択する

これで無事にインストールが始まりました。
2. USBではなく、DVDにWindows 10インストールプログラムを焼いておく
富士通デスクトップ(FMVCE50Y9)では、
USBに入っているWindows 10インストールプログラムでインストールする方法を
私は見つけることができませんでした。
あれこれ試行錯誤して見えてきたのは、
Windows 10インストールプログラムを
DVDなどの円盤のメディアに焼いておく必要がある、
ということでした。
a. マイクロソフト社から、Windows 10 のディスク イメージ (ISO ファイル) のダウンロードする
https://www.microsoft.com/ja-jp/software-download/windows10
上記のURLにアクセスすると、こういう画面が表示されました。
ここでWindows 10インストールプログラムをダウンロードできました。
エディションは 【Windows 10】を選択しました。
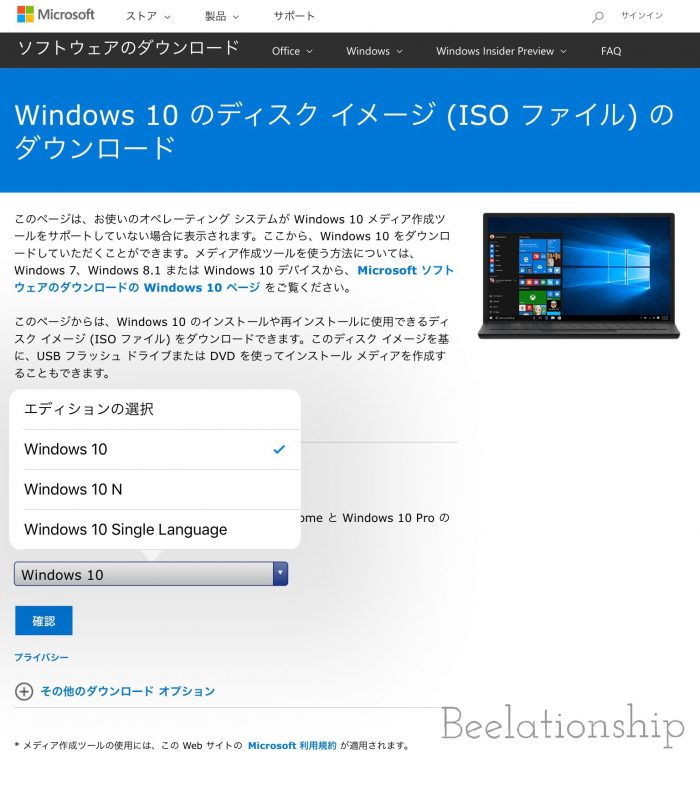
言語は【日本語】を選択しました。
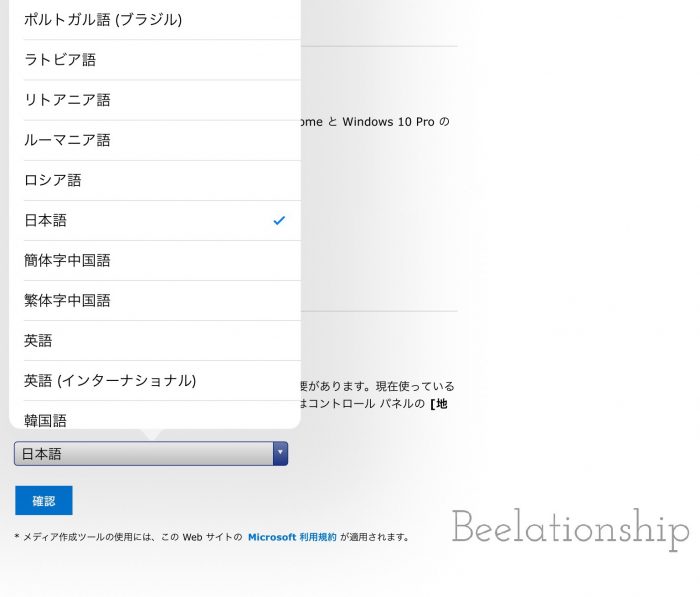
下調べの結果から、【32bit】を選択しました。
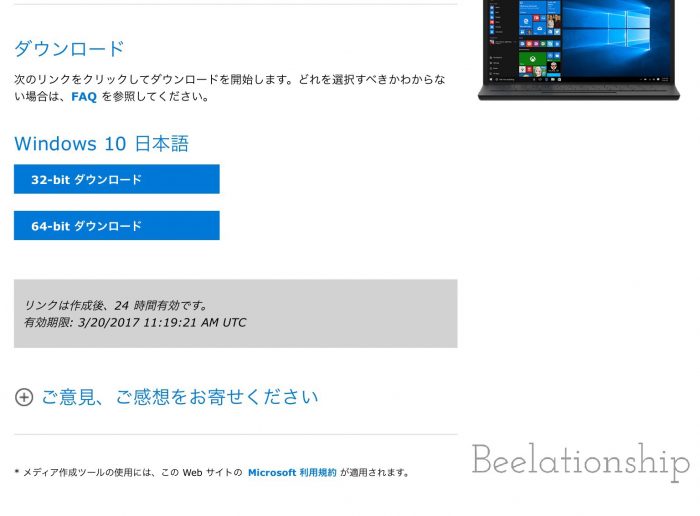
b. ダウンロードしたファイルをDVDに焼いておく
私は余っていたDVD-RWを使用しました。
ダウンロードしたISOファイルは3.08GBで、無事DVD-RWにコピーできました。
焼きつけるソフトが必要です。
Windows 10のプログラムをダウンロードしただけでは、
インストールを完了することはできません。
プロダクトキーが必要になります。
次の項目で触れますが、私の場合、
プロダクトキーは
購入したWindows 10 Anniversary Update版(2018.10.19追記:現在の最新版はこちら)の中のカード
にあります。
スクラッチを強くこすって消えてしまう懸念はまったくなかったです。
(オンラインコード版でプロダクトキーを確認する方法は、購入履歴でも確認できたとレビューで読みました。)
D. 試行錯誤の末にわかったこと
Windows 10が動くためには、
●プログラムとプロダクトキーが必要
●プログラムは、購入したUSBに入っている。
BIOSでUSBを起動できないパソコンの場合は、
マイクロソフトのウェブサイトからプログラムをダウンロードして
DVDなどの円盤メディアに焼いて準備する
ということでした。
これで全体の下調べが完了しました。
Ⅳ. Windows 10をいざ購入する

A. 購入するもの
購入したものは、
上記の写真のWindows 10 Anniversary Update版(2018.10.19追記:現在の最新版はこちら)です。
このタイプはアップデートまですでに含まれているので、楽でいいと思いました。
(ほかのタイプに、DSP版というものもあったのですが、
「自作PC」などわからない要素がないほうが、
インストール途中でつまづきかねない要因を一つでも減らせると考えました。)
クリーンインストールの手順を理解した今では、
プロダクトキーのみが発行される
Microsoft Windows 10 Home Anniversary Update適用 32bit/64bit オンラインコード版
でも大丈夫かな~、 省スペースになるかな~とも思います。
でも実感を大事にしたいところもあるので、
やっぱり今でもパッケージがある方を選ぶかな、など書きながら振り返っています。
Ⅴ. クリーンインストールの手順

では、実際のインストールの手順です。
A. パソコンのバックアップをとる
これまでのすべてのデータが消えるのが、クリーンインストールです。
パソコンの説明書などで方法を確認して、バックアップをとります。
B. 電源を切る
今までありがとう。
バイバイ、Vista。
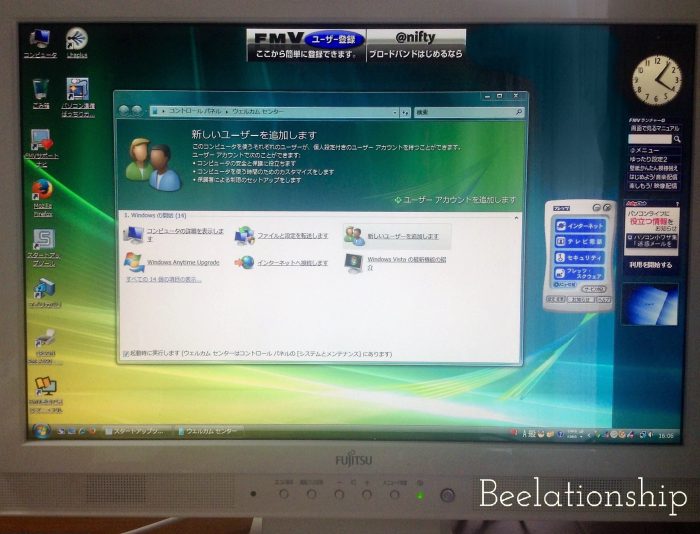

C. (FUJITSU DESKTOP FMVCE50Y9の場合)
電源を入れてすぐに、【F12】を押し、<F12:起動メニュー>を起動する

BIOSを呼び出す他のやり方
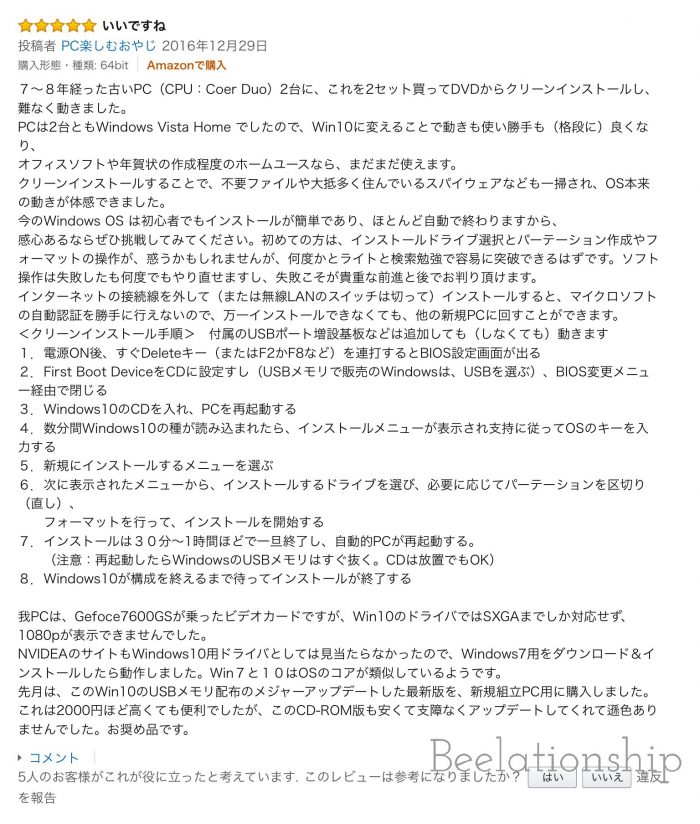
「Microsoft Windows 10 Home Anniversary Update適用版 32bit/64bit 日本語版 (最新)|USBフラッシュドライブ 」レビュー, “Amazon” <https://www.amazon.co.jp/product-reviews/B011UN5DBG/ref=cm_cr_getr_d_paging_btm_4?ie=UTF8&reviewerType=all_reviews&showViewpoints=1&sortBy=recent&pageNumber=4> (2017年3月16日アクセス).
D. 起動メニューが呼び出されたら、
【Windows 10 のディスク イメージ (ISO ファイル)を焼いておいたDVD】を入れる
E. 【3. CD/DVD】を選択し【Enter】を押す

F. Windowsセットアップが起動する
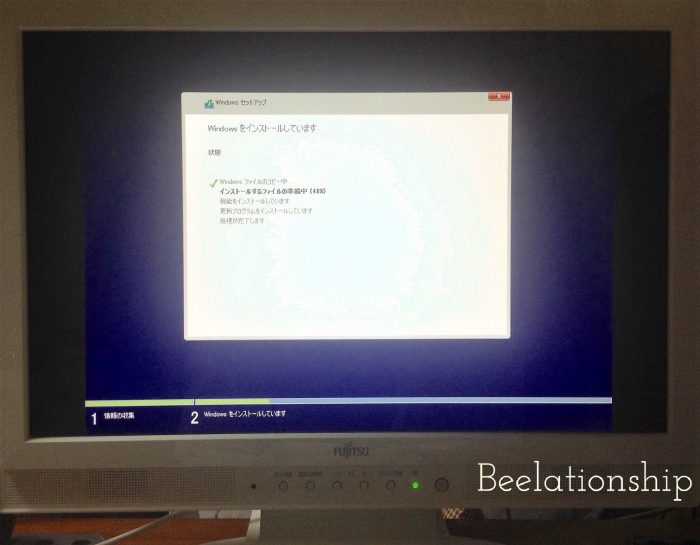
G.ナビゲーションにしたがって入力する


Windows10の画面が現れました!
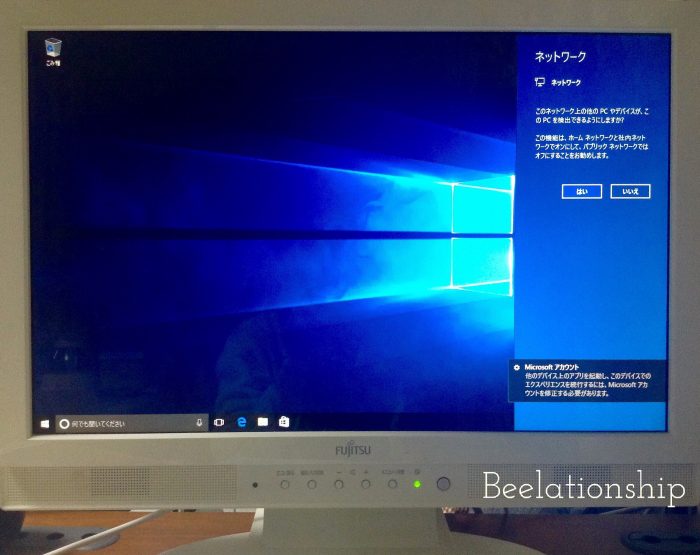
Microsoft アカウント設定画面が出ます。

ついに!無事にWindows 10がインストールされました。
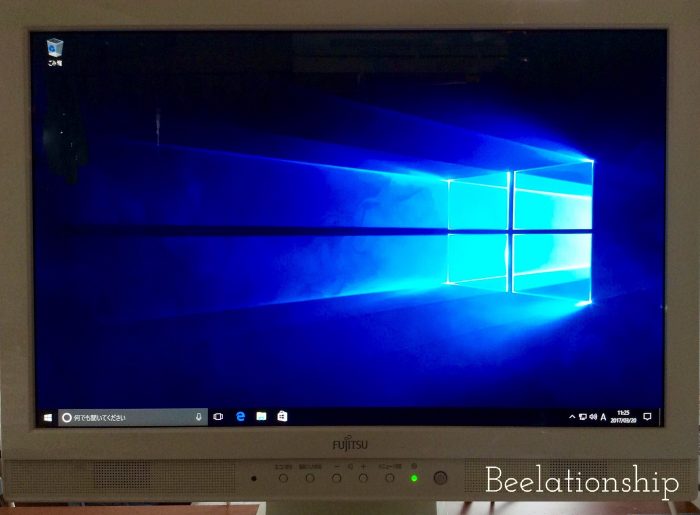
今この記事をWindows 10 から書いていますが、Vistaのころより動きが軽いです。
何より、重くてフリーズしっぱなしだったVistaパソコンが蘇りました。
(やったー!)
Windows 10 は、WindowsXPに並ぶいいOSとどこかで読みましたが、その意味が今わかる気がします。
Ⅵ. まとめ

振り返ると、素人の下調べの詰めが甘い状態で、
VistaからWindows 10 へのクリーンインストールに挑戦しようとよく思ったものだと、 大量の汗が出そうです。
でも多くの体験談を参考にさせていただき、 なんとかクリーンインストールできました。
インターネットの世界のシェア文化にとても助けられたのです。
そしてWindows 10 のインストールが画面が現れ、
ついにWindows 10 の画面が現れたときの感動といったら…!
筆舌に尽くしがたいものでした。
私のパソコンは9年前くらいの古いものになりますが、
一度はシステムが起動しなくなり、
その後Windows 10 の最新のシステムに見事に蘇りました。
一般的にはサポートされていない挑戦に、
インターネットの世界のシェア文化に助けられながら挑み、
動きの遅かったパソコンが蘇る。
蘇ったパソコンが、
再び日々の暮らしを助けてくれるものになり、より一層の愛着がわく。
ハラハラドキドキした楽しい体験でした。
この記事は、
自分の備忘録と、
これからクリーンインストールをされる方に少しでもお役に立てばと思い、
一例としてまとめました。
Ⅶ. 著作権
利用規約の著作権当知的財産権を必ずご一読いただき、
無断使用(引用元を明記しないコピーペースト、二次利用)はご遠慮ください。
引用される場合は、引用元(URLや記事名)を明示してください。
上記を守っていただける場合、リンクはフリーです。
デジタルリテラシー部門は、Beelationshipの一部門です。
見えないものを見えるように表現し、論理的思考を育むデジタル技術を大切にする考えのもと、設けられています。


